가상 윈도우를 사용하여 보자 Vmware Workstation 다운로드 및 설치하기
안녕하세요. 윈도우를 사용을 하다가 한대의 PC에서 윈도우 다른 버전을 설치를 하던가 아니면 다른 운영체제인 리눅스 를 설치를 할 경우 꼭 필요한 프로그램이 VMware Workstation입니다. 사용하기도 정말로 편리하고 다운로드하는 방법부터 설치하는 방법까지 포스팅을 합니다.
Wmware Workstation 다운로드
https://www.vmware.com/products/workstation-player/workstation-player-evaluation.html
다운로드 사이트에 방문을 하면 다음과 같은 화면이 나옵니다. 윈도용으로 설치를 할것 이기 때문에 윈도우용을 선택을 하여 다운로드합니다.
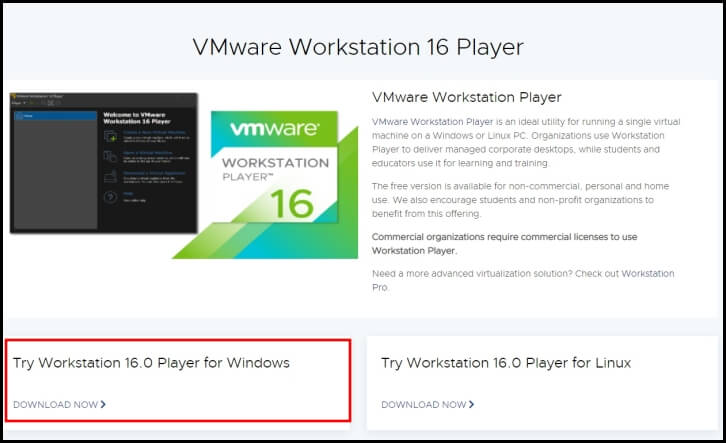
다운로드된 파일을 클릭을 하면 다음과 같이 설치가 진행이 됩니다.
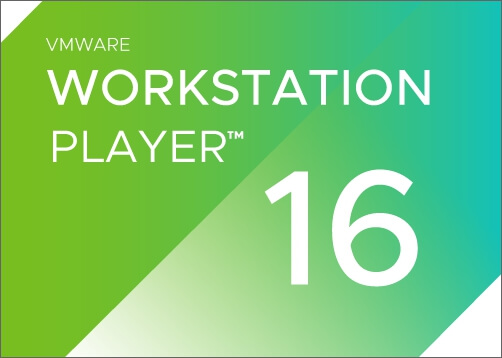
VMware 설치 마법사가 실행이 되면서 다음과 같이 Next를 누릅니다.
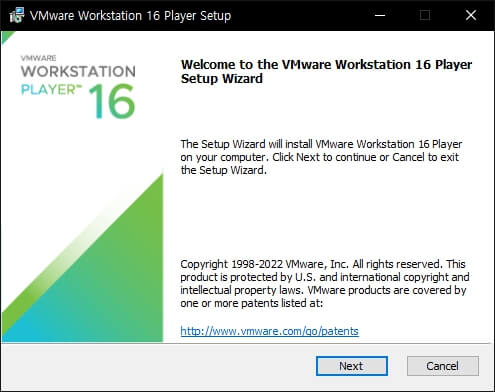
다음은 Vmware Workstation 16 설치 라이센스 정책입니다. 잘 읽어보시고 동의를 체크를 하고 Next를 눌러서 진행합니다.
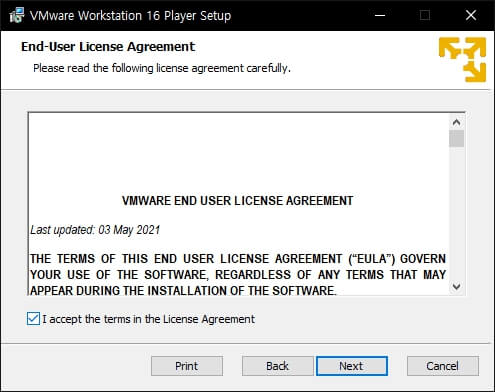
VMware 설치가 되는 디스크를 선택을 하는 부분입니다. 대부분 기본설정된 디스크로 설치를 진행을 합니다.
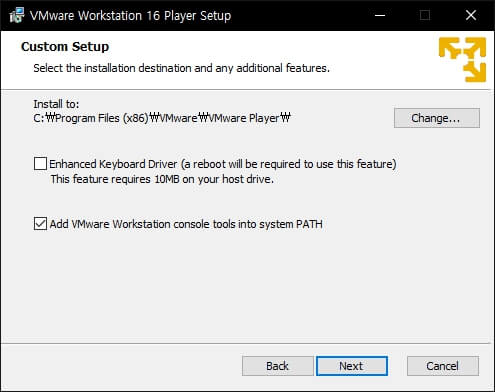
다음의 화면은 사용자 환경 설정하는 부분입니다. 기본적으로 체크가 된 상태로 Next를 눌러서 진행을 합니다.

바탕화면과 시작메뉴에 바로가기 아이콘을 만들지 체크를 하는 것입니다. 바로가기를 만들면 VMware를 실행하는데 편리합니다.
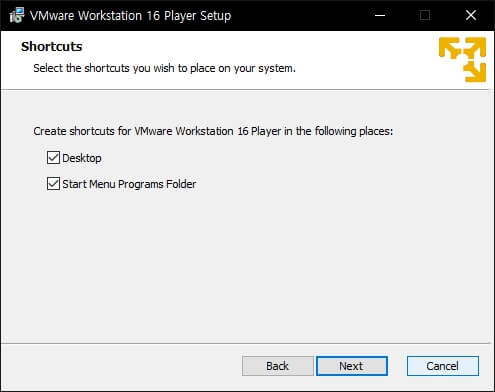
최종으로 VMware가 설치가 됩니다.
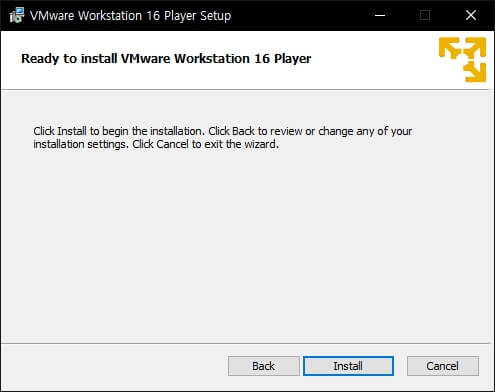
설치가 완료된 후에 바탕화면에 다음과 같은 아이콘이 생성이 된것을 확인을 하실 수 있습니다.
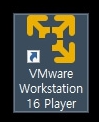
VMware 가 무엇인지? 어디에 사용을 하는건지? 잘 모르시는 분들도 많이 계십니다. 1대의 PC(컴퓨터)에서 윈도우10, 윈도우 11도 동시에 사용을 할 수가 있고, 다른 운영체제 리눅스도 동시에 돌릴 수 있습니다. 가상 환경을 만들어서 사용을 하면 정말로 좋은 점이 많습니다.



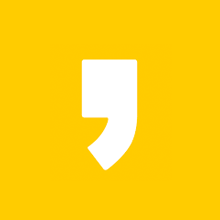
최근댓글